Primer acceso a la cuenta institucional
Debido a la situación de emergencia global en materias de seguridad, la autenticación ha sido reforzada mediante el empleo de autenticación multifactor, por lo que además de la contraseña debe introducirse un código recibido en el teléfono móvil o mediante un método similar.
Por ello, la primera vez que se autentica tras establecer una contraseña, el sistema le requerirá que especifique información adicional para poder llevar a cabo la parte multifactor.
La primera pantalla que aparecerá será la informativa:
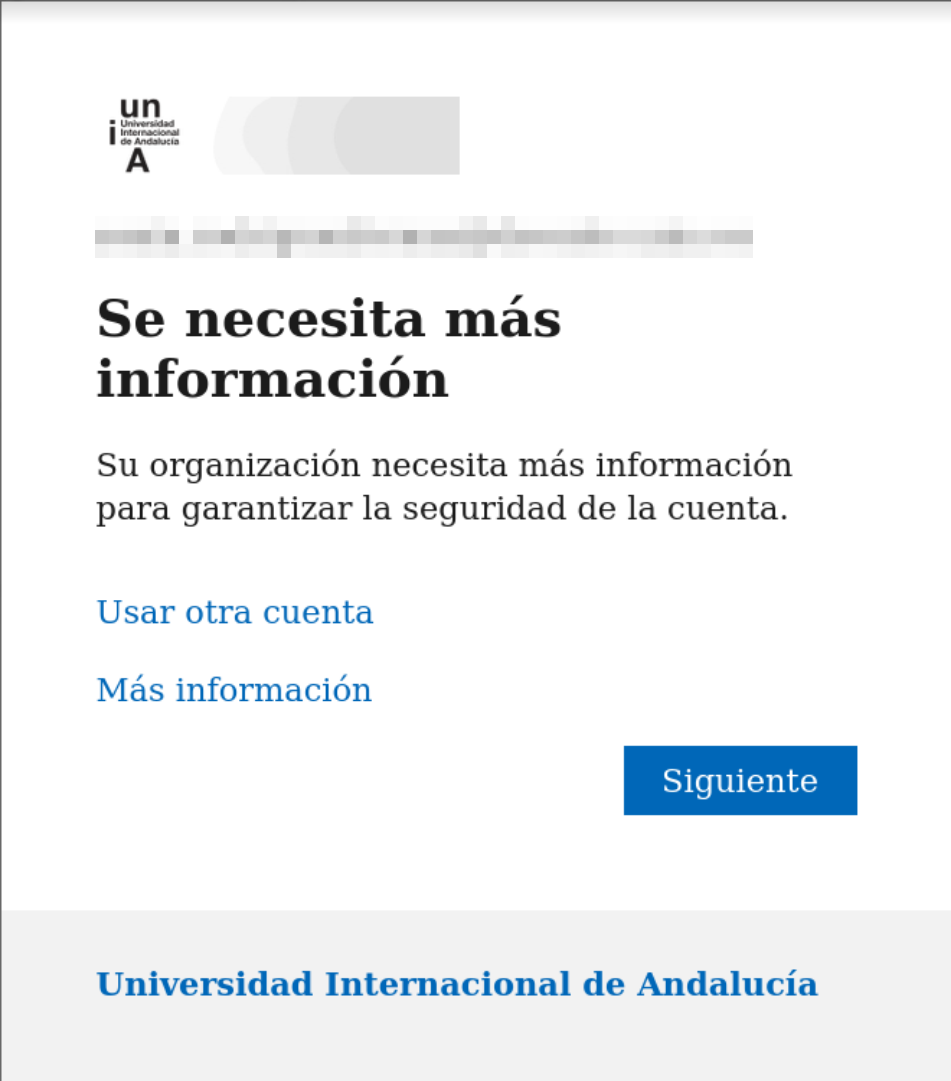
Después, ofrecerá la aplicación móvil Microsoft Authenticator como opción de autenticación multifactor:
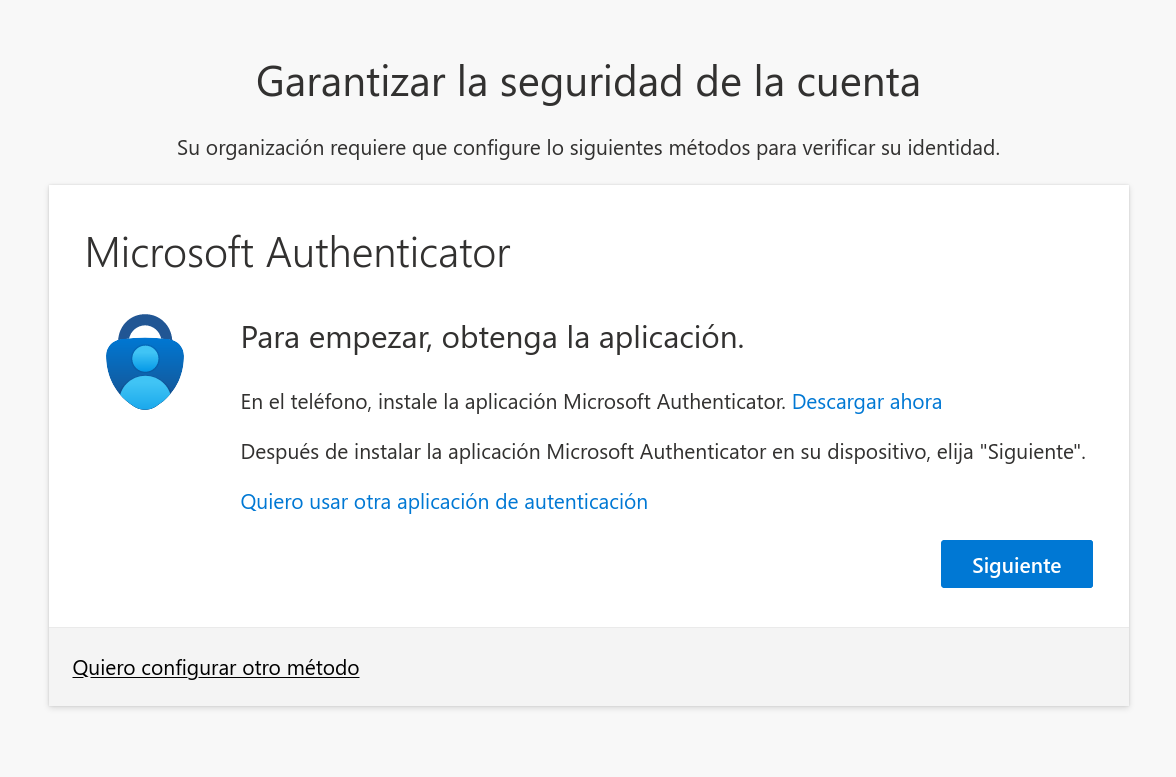
Si desea emplear otra aplicación móvil de multifactor distinta, puede pulsar en el texto: Quiero usar otra aplicación de autenticación, y seguir los pasos indicados.
También tiene la opción de emplear su número de teléfono en lugar de una aplicación, y recibirá un SMS como método de verificación. Para ello, debe escogerlo pulsado en el texto inferior rotulado como Quiero configurar otro método, donde le aparecerán todas las opciones posibles:
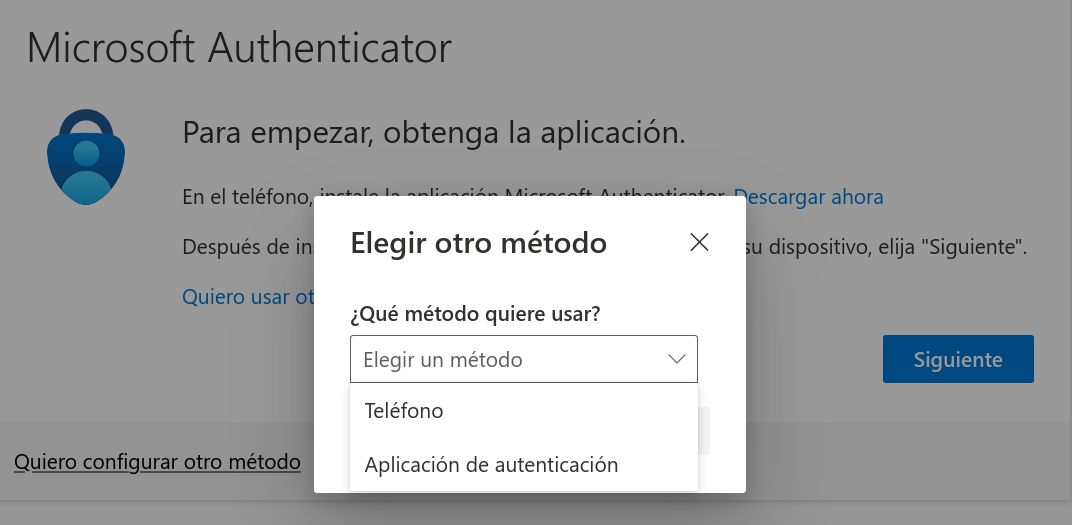
Una vez validado el proceso elegido de manera completa, ya estará en disposición de hacer uso de todos nuestros servicios.
Para más información, puede consultar las guías oficiales de Microsoft:
- Qué es: Autenticación multifactor
- Configure el inicio de sesión de Microsoft 365 para la autenticación multifactor
- Inicie sesión en su cuenta de trabajo o escuela con el método de verificación en dos pasos
- Usar Microsoft Authenticator con Microsoft 365
- Restablecer la contraseña
- Ayuda de la cuenta del trabajo o la escuela