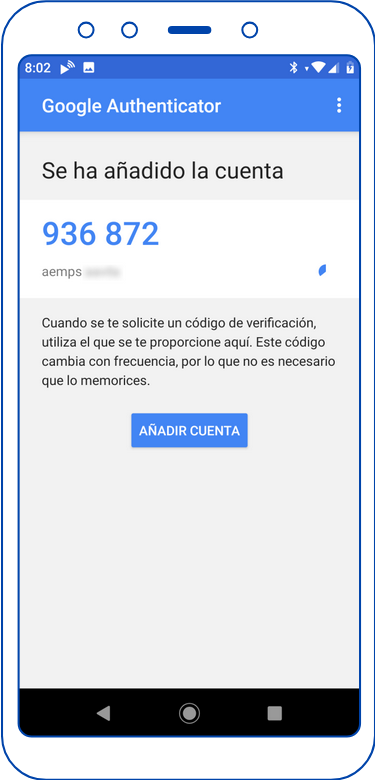Para poder acceder a la VPN se requiere la configuración de acceso multifactor (MFA).
A continuación están las instrucciones para añadir el doble factor usando la aplicación móvil de Google Authenticator y cómo darse de alta por primera vez en ella para la VPN:
1.- Instalación de Google Authenticator:
Descargar e instalar la app Google Authenticator.
Para Android: https://play.google.com/store/apps/details?id=com.google.android.apps.authenticator2&pli=1
Para iOS: https://apps.apple.com/us/app/google-authenticator/id388497605
Si la buscas directamente desde el móvil, ten en cuenta que debe ser de Google y que el icono debe ser el siguiente, para evitar instalar la aplicación equivocada:
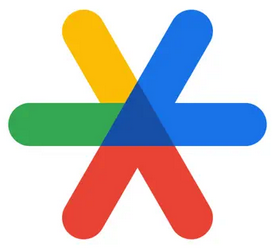
Una vez instalada, iníciala y elige usar la cuenta institucional de la UNIA para ella (si no lo hace automáticamente).
Tras estos pasos, debe aparecer una pantalla similar a esta:
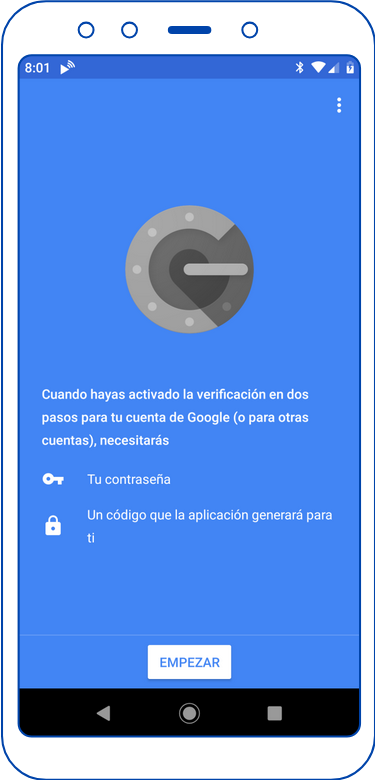
Una vez llegado a este punto, ya podemos proceder al siguiente paso.
2.- Configuración de la autenticación multifactor (MFA) para el servicio VPN:
Ahora vinculamos el móvil con la VPN, para disponer de la autenticación multifactor necesaria.
Desde un PC conectado fuera de la red de la UNIA entramos a través de un navegador a la VPN que nos corresponda
https://vpn.sevilla.unia.es/auth/
https://vpn.baeza.unia.es/auth/
https://vpn.rabida.unia.es/auth/
https://vpn.malaga.unia.es/auth/
Ponemos nuestro Esta dirección de correo electrónico está siendo protegida contra los robots de spam. Necesita tener JavaScript habilitado para poder verlo. y pulsamos login
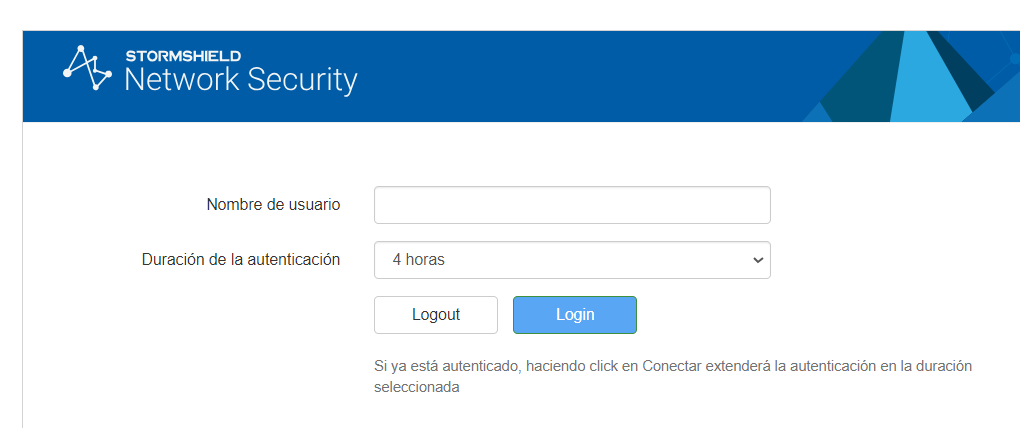
Ponemos nuestra contraseña (la de los servicios de Microsoft) y pulsamos ok
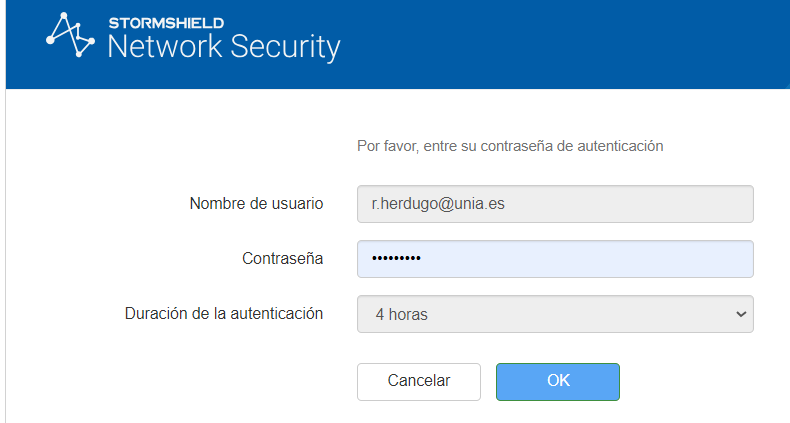
Al ser la primera vez nos aparecerá un código QR
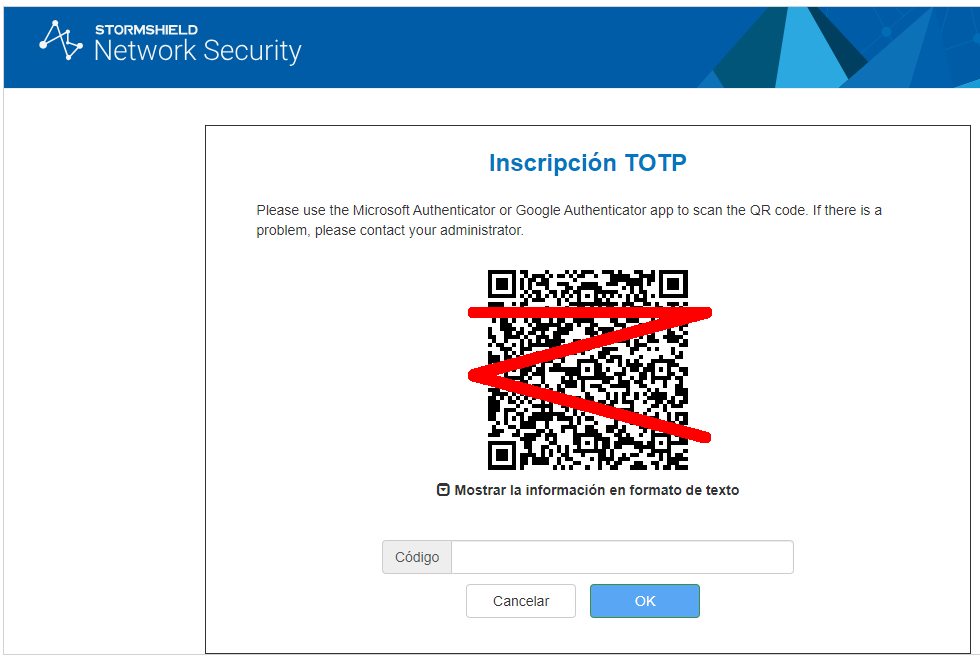
Abriremos ahora la aplicación Google Authenticator (pulsamos en + y pulsamos escanear código QR/código de barras), esto nos devolverá un código de 6 cifras (que dura 30 segundos), que pondremos donde pone código (este código se reinicia cada 30 segundos)
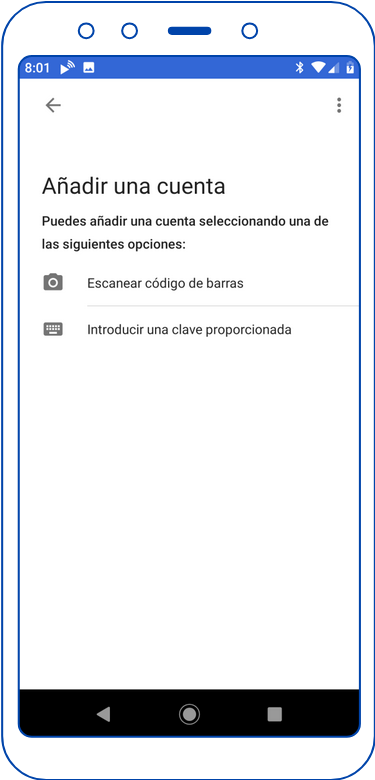
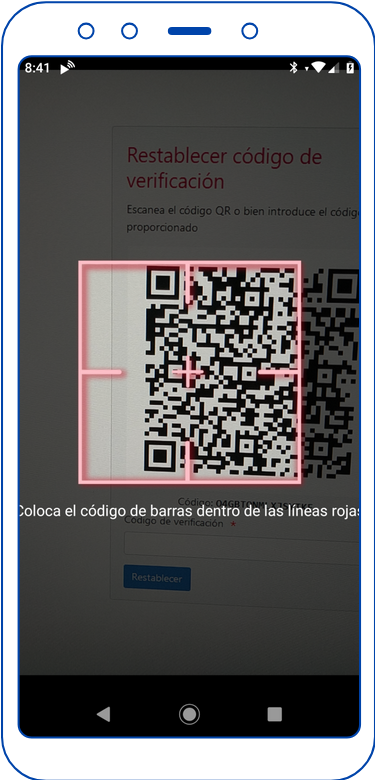
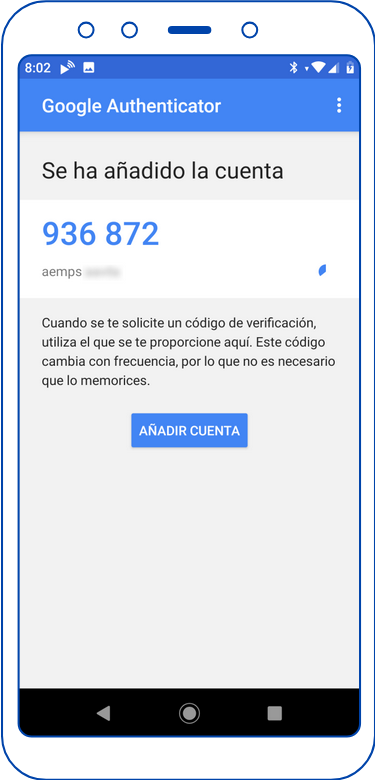
Una vez hecho esto podemos seguir con la autenticación
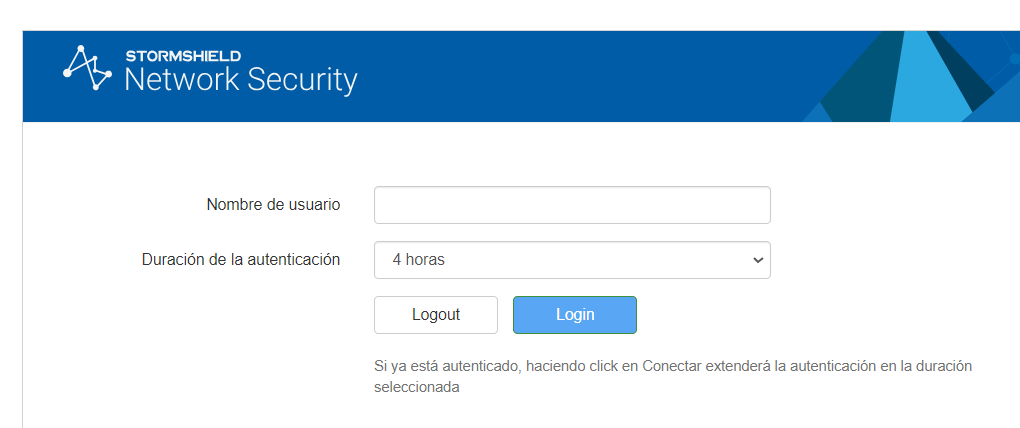
Al tener ya vinculado el móvil con nuestra cuenta nos pide directamente el código que genera Google Authenticator.
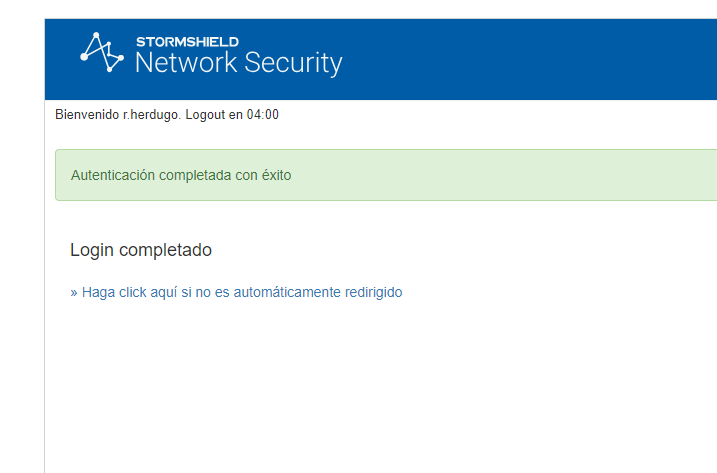
Si lo hemos logrado nos redirigirá a esta página:
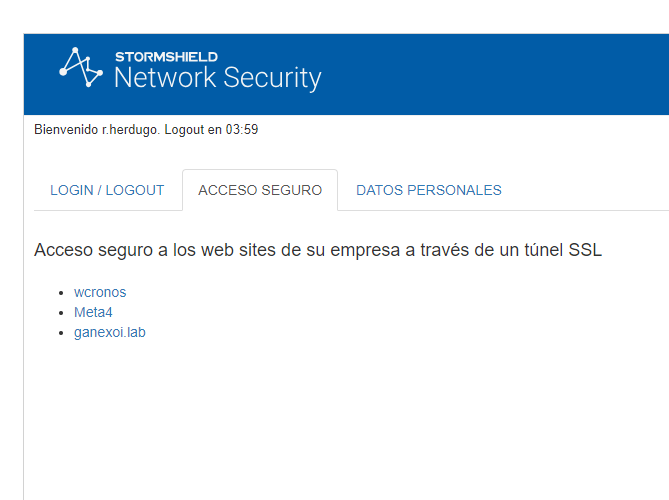
Una vez realizados estos pasos, ya podemos usar el cliente VPN de escritorio. Que podemos descargar desde aqui.
Una vez instalada la aplicación de escritorio, debemos configurarla para conectar a la vpn según la sede en la que estemos:
Sevilla: vpn.sevilla.unia.es
La Rábida: vpn.rabida.unia.es
Málaga: vpn.malaga.unia.es
Baeza: vpn.baeza.unia.es
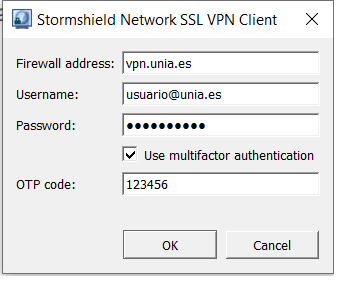
Debemos rellenar los campos usando nuestro usuario/contraseña y marcar la casilla del uso del sistema de autenticacion multifactor y rellenar el campo "OTP code" con el codigo que obtenemos en la app de authetincator.